Cómo ejecutar WhatsApp y otras aplicaciones de mensajería móvil en tu PC
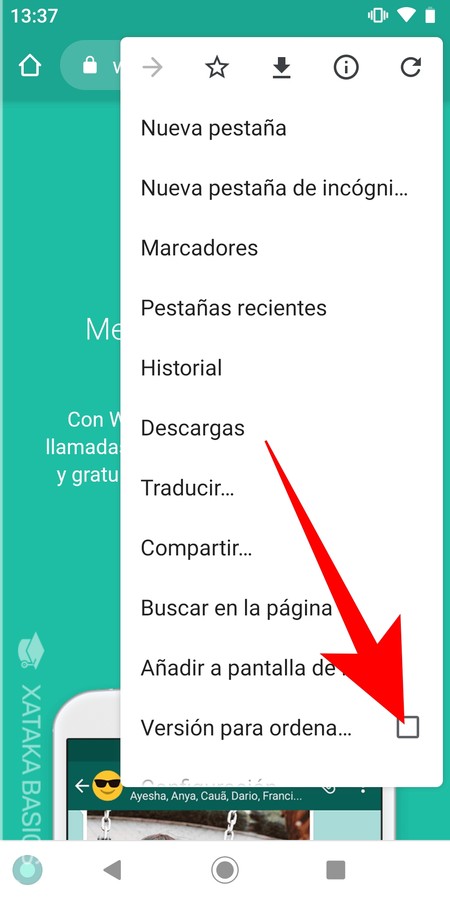
Las aplicaciones de mensajería móvil como WhatsApp, Viber, Kik Messenger, Kakao Talk, Line y BlackBerry Messenger, que se lanzaron recientemente en Android e iOS, están de moda en estos días. Cuál es la más popular depende del país en el que vivas, pero la mayoría de ellas tienen algo en común: no funcionan en Windows. No tienen interfaz web, ni aplicación de escritorio para Windows, ni siquiera una aplicación para Windows 8. Pero puedes usarlas en tu computadora de todos modos.
Si tienes suerte, el servicio que elijas ofrecerá una solución para Windows (como la aplicación de escritorio de Viber), pero la mayoría no lo hace. Para solucionar este problema, utilizaremos un truco que nos permite ejecutar las versiones Android de estas aplicaciones en Windows. Como beneficio adicional, ejecutar las versiones Android nos brinda una interfaz optimizada para la pantalla táctil, por lo que estas aplicaciones se adaptarán mejor a los dispositivos con Windows 8 habilitados para la pantalla táctil.
Instalar BlueStacks
BlueStacks es un emulador de Android. En pocas palabras, es la mejor manera de ejecutar aplicaciones de Android en Windows ; otras soluciones para ejecutar aplicaciones de Android en Windows no son tan buenas.
Notarás que aquí usamos las aplicaciones de Android, no las de iPhone. Esto se debe a que la apertura de Android permite emular aplicaciones de Android en Windows, mientras que no existe ninguna solución que te permita ejecutar aplicaciones de iPhone o iPad en Windows.
Primero, descarga BlueStacks e instálalo en tu PC con Windows. BlueStacks está disponible para Mac, pero no lo probamos allí.
Haz clic (o toca, si tu PC con Windows tiene una pantalla táctil) en el ícono de búsqueda ubicado en la esquina superior izquierda de la pantalla del reproductor de la aplicación BlueStacks. Busca la aplicación de mensajería móvil que deseas usar.
Toca el ícono de la aplicación y BlueStacks te solicitará que configures una cuenta de Google antes de poder comenzar a instalar aplicaciones. Tendrás que iniciar sesión con una cuenta de Google existente o crear una nueva, para que BlueStacks pueda acceder a Google Play y obtener aplicaciones desde allí. Luego, tendrás que vincular BlueStacks con tu cuenta de Google para que pueda descargar aplicaciones en tu dispositivo. Si prefieres no usar tu cuenta de Google principal, puedes crear una nueva desde BlueStacks.
Instalar tu aplicación de mensajería móvil
Una vez que hayas configurado tu cuenta, puedes instalar aplicaciones desde Google Play en BlueStacks. Esto funciona igual que en los teléfonos y tabletas Android. Haz clic en el botón Instalar y BlueStacks la descargará en tu computadora.
Cuando la aplicación que hayas elegido haya terminado de instalarse, haz clic en el botón de inicio con forma de casa que se encuentra en la parte inferior de la ventana del reproductor de aplicaciones BlueStacks. Encontrarás la aplicación que acabas de instalar en la parte superior de la ventana. Si no la ves, haz clic en el botón Todas las aplicaciones que se encuentra en el lado derecho de la ventana.
Configura tu aplicación de mensajería móvil
Ahora tendrás que realizar el proceso de configuración normal para configurar tu aplicación de mensajería móvil. Usaremos WhatsApp como ejemplo, pero el proceso debería ser similar con otras aplicaciones.
En primer lugar, introduce tu número de teléfono en la aplicación de WhatsApp y continúa. Si no tienes un número de teléfono móvil, también puedes introducir un número de teléfono fijo.
WhatsApp cree que está funcionando en tu móvil, por lo que esperará cinco minutos a que llegue el mensaje SMS. No puedes saltarte esta parte, solo tendrás que esperar cinco minutos.
Después de cinco minutos, WhatsApp te ofrecerá llamar al número que ingresaste y te dará un código de verificación. Dile a WhatsApp que te llame, responde el teléfono e ingresa el código que WhatsApp te indica. Esto le permite a WhatsApp confirmar que realmente controlas el número de teléfono.
Una vez que hayas terminado, podrás usar WhatsApp con normalidad desde tu PC con Windows o Mac. Ten en cuenta que WhatsApp nunca fue diseñado para ejecutarse en una PC, por lo que puedes tener problemas si ejecutas WhatsApp en dos dispositivos diferentes al mismo tiempo. Si solo estás ejecutando WhatsApp en tu PC, debería estar bien. WhatsApp se convierte en otro programa más que puedes ejecutar en tu escritorio de Windows o Mac, aunque permanecerá confinado a la ventana del reproductor de aplicaciones de BlueStacks.
Instalación de más aplicaciones móviles
Puedes instalar tantas aplicaciones de mensajería móvil como quieras, si necesitas usar más de una. Todas se ejecutarán dentro de la ventana del reproductor de aplicaciones de BlueStacks.
BlueStacks te permitirá ejecutar otras aplicaciones de Android en Windows, por lo que podrás usarlo para ejecutar aplicaciones de Android con capacidad táctil que no están disponibles para tabletas con Windows 8 o jugar juegos de Android en tu PC.
¡Gracias a la comunidad MakeUseOf Answers por inspirar este artículo ! Si lo pruebas, deja un comentario y cuéntanos qué tan bien funciona con otras aplicaciones de mensajería móvil. Solo hemos probado este proceso con WhatsApp.
Crédito de la imagen: Foxtongue en Flickr

Deja una respuesta