Cómo obtener WhatsApp en tu iPad
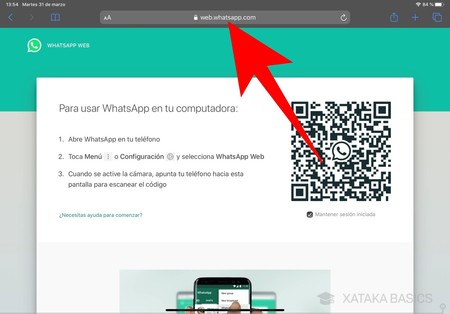
WhatsApp es la aplicación que la mayoría de nosotros utilizamos para comunicarnos con amigos, familiares y colegas. Está disponible en las principales plataformas móviles e incluso hay una versión web para quienes deseen usarla en un navegador de una computadora.
Pero, ¿qué pasa si eres usuario de iPad? Bueno, WhatsApp aún no ofrece un cliente nativo para iPad. Y aunque los informes sugieren que la empresa está trabajando en uno, no hay información oficial sobre cuándo estará disponible.
Por lo tanto, la mejor opción en este momento para acceder a WhatsApp en el iPad es a través de WhatsApp Web. Veamos cómo.
Obtener WhatsApp en el iPad usando WhatsApp Web
WhatsApp Web es una solución basada en la web que te permite acceder a tu cuenta de WhatsApp desde cualquier dispositivo mediante un navegador web. Con ella, puedes vincular hasta cuatro dispositivos (además de tu teléfono principal) y usarlos para enviar y recibir mensajes desde tu cuenta de WhatsApp, incluso cuando el dispositivo principal no tiene conexión a Internet.
Para vincular un dispositivo a través de WhatsApp Web es necesario realizar una configuración única. A continuación, te indicamos cómo hacerlo y cómo usar WhatsApp Web en tu iPad.
Paso 1. Vincula el iPad a tu cuenta de WhatsApp
En primer lugar, debes vincular tu iPad a tu cuenta de WhatsApp. Para ello, abre Safari en tu iPad y tienes WhatsApp Web.
Cualquier otro navegador también serviría, pero recomendamos Safari ya que ofrece la opción de agregar un acceso directo a un sitio web en la pantalla de inicio para un acceso rápido, que necesitaremos más adelante.
Ahora, abre WhatsApp en tu teléfono principal. Puede ser un dispositivo Android o un iPhone. En el iPhone, ve a la pestaña Configuración , selecciona Dispositivos vinculados y pulsa Vincular un dispositivo .
Por otro lado, si estás usando un teléfono Android, toca el botón de puntos suspensivos en la parte superior derecha, selecciona Dispositivos vinculados y toca Vincular un dispositivo .
Dependiendo del dispositivo que estés usando y el método de autenticación que tengas establecido, autentícate con un PIN o datos biométricos.
Por último, toma tu dispositivo principal y escanea el código QR que aparece en la página web de WhatsApp. Espera a que WhatsApp descargue tus mensajes; deberías haber vinculado correctamente tu iPad a tu cuenta de WhatsApp.
Paso 2. Utiliza WhatsApp Web en tu iPad
Una vez que tu iPad esté vinculado a tu cuenta de WhatsApp, podrás comenzar a usarlo de inmediato. Todo lo que necesitas hacer es abrir Safari (o el navegador que prefieras) y visitar la página web de WhatsApp. Deja que termine de cargar tus conversaciones y podrás ver todos tus mensajes existentes y nuevos.
Paso 3. Agrega un acceso directo a WhatsApp Web en tu pantalla de inicio
Abrir Safari y visitar el sitio web de WhatsApp Web funciona bien, pero implica algunos pasos. Una forma alternativa de hacerlo es agregar un acceso directo de acceso rápido en una de las páginas de la pantalla de inicio de su iPad y usarlo para acceder a WhatsApp Web. Aunque esto es opcional, insistimos en que lo haga, ya que le facilitará el acceso a WhatsApp y le ahorrará tiempo.
Para agregar el acceso directo, abre WhatsApp Web en Safari en tu iPad, toca el ícono Compartir en la barra de herramientas en la parte superior y selecciona Agregar a la pantalla de inicio en el menú contextual.
En la ventana emergente Agregar a la pantalla de inicio , toque Agregar y verá un ícono similar a una aplicación para el acceso directo en su pantalla de inicio.
Mueve el acceso directo a la página de la pantalla de inicio que te resulte más conveniente y simplemente tócalo cada vez que quieras usar WhatsApp en tu iPad. Desde allí, podrás ver los mensajes nuevos que hayas recibido y responderlos, entre otras cosas.
Las limitaciones de WhatsApp Web en el iPad
Tan pronto como vincule su iPad a su cuenta de WhatsApp, WhatsApp importará todos sus mensajes (de manera encriptada E2E) a su iPad.
Aquí puedes ver todas tus conversaciones, enviar mensajes, ver mensajes nuevos, ver los estados de las personas e iniciar un nuevo chat/grupo/comunidad. Sin embargo, hay algunas cosas que no puedes hacer con WhatsApp Web en tu iPad.
Aceptar o realizar llamadas de voz o video, agregar un estado o eliminar permanentemente un mensaje o conversación son algunas de las acciones que no puedes realizar en WhatsApp Web en tu iPad. De manera similar, no puedes buscar un mensaje que tenga más de un par de meses de antigüedad. Además, WhatsApp actualmente no admite notificaciones del navegador, por lo que tendrás que volver a la pestaña para verificar si hay mensajes nuevos.
Aproveche la pantalla más grande del iPad para interactuar mejor con los mensajes
WhatsApp Web existe desde hace tiempo. Sin embargo, hace poco tiempo que se le ha añadido la posibilidad de utilizar dispositivos vinculados sin necesidad de que el teléfono principal esté activo, lo que hace que sea más cómodo de usar en el iPad.
Por supuesto, existen limitaciones (y no se puede hacer mucho en WhatsApp desde el iPad), pero para quienes necesitan responder a varios mensajes, este puede ser un gran truco de productividad. ¡Simplemente empareja un teclado Bluetooth con tu iPad y listo!
Ahora que tienes WhatsApp Web en tu iPad, quizás quieras consultar algunos de sus consejos y trucos para aprovechar al máximo la plataforma.

Deja una respuesta